- Logitech Dual Action Controller Setup
- Logitech Dual Action Gamepad G-uf13a Driver
- Logitech Dual Action Usb Controller
- Dual Action Gamepad Driver
Showing of Logitech Dual Action Controller for PC, which is included in the Monster Hunter Frontier Online Starter package from Japan. Don't forget to Subscr. Which controller should you get for your PC? An XBox or Playstation controller? Well, why not one from Logitech?When I said that the Rand is about 13 to the.
Many gamepads are working out-of-the-box nowadays, but there are still many potential problems and sources for errors since gamepad support in applications varies by a lot.
Gamepad input systems
This article or section needs expansion.
Linux has two different input systems for Gamepads – the original Joystick interface and the newer evdev-based interface.
/dev/input/jsX maps to the Joystick API interface and /dev/input/event* maps to the evdev ones (this also includes other input devices such as mice and keyboards). Symbolic links to those devices are also available in /dev/input/by-id/ and /dev/input/by-path/ where the legacy Joystick API has names ending with -joystick while the evdev have names ending with -event-joystick.
Most new games will default to the evdev interface as it gives more detailed information about the buttons and axes available and also adds support for force feedback.
While SDL1 defaults to evdev interface you can force it to use the old Joystick API by setting the environment variable SDL_JOYSTICK_DEVICE=/dev/input/js0. This can help many games such as X3. SDL2 supports only the new evdev interface.
Determining which modules you need
Unless you are using very old joystick that uses gameport or proprietary USB protocol, you will need just the generic USB human interface device (HID) modules.
For an extensive overview of all joystick related modules in Linux, you will need access to the Linux kernel sources -- specifically the Documentation section. Unfortunately, pacman kernel packages do not include what we need. If you have the kernel sources downloaded, have a look at Documentation/input/joydev/. You can browse the kernel source tree at kernel.org by clicking the 'browse' (cgit - the git frontend) link for the kernel that you are using, then clicking the 'tree' link near the top. Here is a link to the documentation from the latest kernel.
Some joysticks need specific modules, such as the Microsoft Sidewinder controllers (sidewinder), or the Logitech digital controllers (adi). Many older joysticks will work with the simple analog module. If your joystick is plugging in to a gameport provided by your soundcard, you will need your soundcard drivers loaded - however, some cards, like the Soundblaster Live, have a specific gameport driver (emu10k1-gp). Older ISA soundcards may need the ns558 module, which is a standard gameport module.
As you can see, there are many different modules related to getting your joystick working in Linux, so I could not possibly cover everything here. Please have a look at the documentation mentioned above for details.
Loading the modules for analogue devices
You need to load a module for your gameport (ns558, emu10k1-gp, cs461x, etc...), a module for your joystick (analog, sidewinder, adi, etc...), and finally the kernel joystick device driver (joydev). Add these to a new file in /etc/modules-load.d/, or simply modprobe them. The gameport module should load automatically, as this is a dependency of the other modules.
USB gamepads
You need to get USB working, and then modprobe your gamepad driver, which is usbhid, as well as joydev. If you use a usb mouse or keyboard, usbhid will be loaded already and you just have to load the joydev module.
Troubleshooting
If your Xbox 360 gamepad is connected with the Play&Charge USB cable it will show up in lsusb but it will not show up as an input device in /dev/input/js*, see note below.
Testing your configuration
Once the modules are loaded, you should be able to find a new device: /dev/input/js0 and a file ending with -event-joystick in /dev/input/by-id directory. You can simply cat those devices to see if the joystick works - move the stick around, press all the buttons - you should see mojibake printed when you move the sticks or press buttons.
Both interfaces are also supported in wine and reported as separate devices. You can test them (including vibration feedback) with wine control joy.cpl.
Joystick API
There are a lot of applications that can test this old API, jstest from the joyutils package is the simplest one. If the output is unreadable because the line printed is too long you can also use graphical tools. KDE Plasma has a built in one in System Settings -> Input Devices -> Game Controller. There is jstest-gtk-gitAUR as an alternative.
Use of jstest is fairly simple, you just run jstest /dev/input/js0 and it will print a line with state of all the axes (normalised to {-32767,32767}) and buttons.
After you start jstest-gtk, it will just show you a list of joysticks available, you just need to select one and press Properties.
evdev API
The new 'evdev' API can be tested using the SDL2 joystick test application or using evtest from community repository. Install sdl2-jstest-gitAUR and then run sdl2-jstest --test 0. Use sdl2-jstest --list to get IDs of other controllers if you have multiple ones connected.
To test force feedback on the device, use fftest from linuxconsole package:
HTML5 Gamepad API

Go to https://gamepad-tester.com/. To test vibration, click on the word Vibration. Note, that vibration is currently supported in Chromium browser, but not in Firefox. Also, in Firefox you cannot see a gamepad image, but in Chromium you can.
Setting up deadzones and calibration
If you want to set up the deadzones (or remove them completely) of your analog input you have to do it separately for the xorg (for mouse and keyboard emulation), Joystick API and evdev API.
Wine deadzones
Add the following registry entry and set it to a string from 0 to 10000 (affects all axes):
Source: UsefulRegistryKeys
Xorg deadzones
Add a similar line to /etc/X11/xorg.conf.d/51-joystick.conf (create if it does not exist):
1000 is the default value, but you can set anything between 0 and 30 000. To get the axis number see the 'Testing Your Configuration' section of this article.If you already have an option with a specific axis just type in the deadzone=value at the end of the parameter separated by a space.
Joystick API deadzones
The easiest way is using jstest-gtk from jstest-gtk-gitAUR. Select the controller you want to edit, then click the Calibration button at the bottom of the dialog (do not click Start Calibration there). You can then set the CenterMin and CenterMax values (which control the center deadzone), RangeMin and RangeMax which control the end of throw deadzones. Note that the calibration settings are applied when the application opens the device, so you need to restart your game or test application to see updated calibration settings.
After you set the deadzones use jscal to dump the new values into a shell script:
Now you need to make a udev rule (for example /etc/udev/rules.d and name it 85-jscal.rules) so the script will automatically run when you connect the controller:
To get the idVendor and idProduct use udevadm info --attribute-walk --name /dev/input/jsX
Use the `/dev/input/by-id/*-joystick` device names in case you use multiple controllers.
evdev API deadzones
The evdev-joystick tool from the linuxconsole package can be used to view and change deadzones and calibration for evdev API devices.
To view your device configuration:
To change the deadzone for a particular axis, use a command like:
To set the same deadzone for all axes at once, omit the '--axis 0' option.
Use udev rules file to set them automatically when the controller is connected.
Note that inside the kernel, the value is called flatness and is set using the EVIOCSABSioctl.
Default configuration will look like similar to this:
While a more reasonable setting would be achieved with something like this (repeat for other axes):
Configuring curves and responsiveness
In case your game requires just limited amount of buttons or has good support for multiple controllers, you may have good results with using xboxdrv to change response curves of the joystick.
Below are the setups I use for Saitek X-55 HOTAS:
this maps the EV_ABS event with id of 40 and 41 (use xboxdrv with --evdev-debug to see the events registered), which is the normally inaccessible 'mouse pointer' on the throttle, to first gamepad joystick and throttles to second joystick, it also clamps the top and lower ranges as they not always register fully.
A bit more interesting is the setup for the stick:
this maps the 3 joystick axes to gamepad axes and changes the calibration (min value, centre value, max value), dead zones (negative side, positive side, flag to turn smoothing) and finally change of response curve to a more flat one in the middle.
You can also modify the responsiveness by setting the 'sen' (sensitivity). Setting it to value of 0 will give you a linear sensitivity, value of -1 will give very insensitive axis while value of 1 will give very sensitive axis. You can use intermediate values to make it less or more sensitive. Internally xboxdrv uses a quadratic formula to calculate the resulting value, so this setting gives a more smooth result than 'resp' shown above.
Nice thing about xboxdrv is that it exports resulting device as both old Joystick API and new style evdev API so it should be compatible with basically any application.
Disable joystick from controlling mouse
If you want to play games with your gamepad, you might want to disable its joystick control over mouse cursor. To do this, edit /etc/X11/xorg.conf.d/51-joystick.conf (create if it does not exists) so that it looks like this:
Using gamepad to send keystrokes

A couple gamepad buttons to keystroke programs exist like qjoypadAUR or antimicrox-gitAUR, all work well without the need for X.org configuration.
Xorg configuration example
This is a good solution for systems where restarting Xorg is a rare event because it is a static configuration loaded only on X startup. The example runs on a Kodi media PC, controlled with a Logitech Cordless RumblePad 2. Due to a problem with the d-pad (a.k.a. 'hat') being recognized as another axis, Joy2key was used as a workaround. Since upgrade to Kodi version 11.0 and joy2key 1.6.3-1, this setup no longer worked and the following was created for letting Xorg handle joystick events.
First, install the xf86-input-joystickAUR package. Then, create /etc/X11/xorg.conf.d/51-joystick.conf like so:
MatchIsJoystick 'on' line does not seem to be required for the setup to work, but you may want to uncomment it.Specific devices
While most gamepads, especially USB based ones should just work, some may require (or give better results) if you use alternative drivers. If it does not work the first time, do not give up, and read those docs thoroughly!
Dance pads
Most dance pads should work. However some pads, especially those used from a video game console via an adapter, have a tendency to map the directional buttons as axis buttons. This prevents hitting left-right or up-down simultaneously. This behavior can be fixed for devices recognized by xpad via a module option:
If that did not work, you can try axisfix-gitAUR or patching the joydev kernel module (https://github.com/adiel-mittmann/dancepad).
Logitech Thunderpad Digital
Logitech Thunderpad Digital will not show all the buttons if you use the analog module. Use the device specific adi module for this controller.
Nintendo Gamecube Controller
Dolphin Emulator has a page on their wiki that explains how to use the official Nintendo USB adapter with a Gamecube controller. This configuration also works with the Mayflash Controller Adapter if the switch is set to 'Wii U'.
Nintendo Switch Pro Controller and Joy-Cons
Kernel Nintendo HID Driver
The hid-nintendo kernel HID driver is currently in review on the linux-input mailing list. The most recent version of the changeset is currently being maintained in this[1] git repository, or its staging branch[2] for kernel 5.10. It's also available as a dkms module named hid-nintendo-dkmsAUR. The driver provides support for rumble, battery level, and control of the player and home LEDs. It supports the Nintendo Switch Pro Controller over both USB and bluetooth in addition to the joy-cons.
An alternate dkms module named hid-nintendo-nso-dkmsAUR patches in support for the Switch Online NES and SNES controllers.
joycond Userspace Daemon
The hid-nintendo kernel driver does not handle the combination of two joy-cons into one virtual input device. That functionality has been left up to userspace. joycond-gitAUR is a userspace daemon that combines two kernel joy-con evdev devices into one virtual input device using uinput. An application can use two joy-cons as if they are a single controller. When the daemon is active, switch controllers will be placed in a pseudo pairing mode, and the LEDs will start flashing. Holding the triggers can be used to pair controllers and make them usable. To pair two joy-cons together, press one trigger on each joy-con.
Using hid-nintendo with Steam Games
The hid-nintendo driver currently conflicts with steam using hidraw to implement its own pro controller driver. If you wish to use the Steam implementation, the hid-nintendo driver can be blacklisted. Alternatively if you want to use hid-nintendo with a Steam game directly, Steam can be started without access to hidraw using firejail:
An issue has been opened on the steam-for-linux github repo.
Using hid-nintendo with SDL2 Games
To add a mapping for the joy-cons or the pro controller to an SDL2 game, controllermapAUR can be run in the game's directory of games which have their own gamecontrollerdb.txt file.
Alternatively, the mappings can be added to an environment variable:
Dolphin (Gamecube Controller Emulation)
Shinyquagsire23 made a git repo called 'HID Joy-Con Whispering'[3], which contains a userspace driver for the Joy Cons and the Switch Pro Controller over USB. Currently, it does not support rumble or gyroscope. For rumble support, see the hid-nintendo kernel driver section above.

After running make, load the uinput module:
Then to activate the driver:
Over on Dolphin's controller configuration menu, there should be an entry for evdev/0/joycon (not Nintendo Switch Pro Controller). Select it, and you should now be able to configure the controls.
Steam
While the controller works for native Linux games, this controller is not detected by Steam. To fix this, we will need to add a line to 70-steam-controller.rules.
udev can be reloaded with the new configuration by executing
iPEGA-9017s and other Bluetooth gamepads
If you want to use one of the widely available bluetooth gamepads, such as iPEGA-9017s designed mostly for Android and iOS devices you would need xboxdrvAUR, bluez, bluez-plugins, and bluez-utils. You should connect it in gamepad mode (if there are different modes, choose the gamepad one). Technically it's ready to be used, but in most cases games would not recognize it, and you would have to map it individually for all application. The best way to simplify it and make it work with all applications is to mimic Microsoft X360 controller with xboxdrvAUR.Once connected you can create a udev rule to give it a persistent name, that would come in handy when setting it up.
Replace 'Bluetooth Gampad' with your device name and '00:17:02:01:ae:2a' with your device's address.
Next, create a configuration for xboxdrvAUR somewhere, for example:
Refer to the xboxdrv man to see all the options.
Now when you have the config and your device is connected you can start the xboxdrvAUR like so:
Your games will now work with bluetooth gamepad as long as xboxdrv is running.
iPEGA-9068 and 9087
For this model, use the same procedures as above, but with the configs:
Steam Controller
The Steam client will recognize the controller and provide keyboard/mouse/gamepad emulation while Steam is running. The in-game Steam overlay needs to be enabled and working in order for gamepad emulation to work. You may need to run udevadm trigger with root privileges or plug the dongle out and in again, if the controller does not work immediately after installing and running Steam. If all else fails, try restarting the computer while the dongle is plugged in.
For Steam client to be able to emulate other gamepads in games, you will need to follow this post from Valve. Note that name of the file with udev rules may be different, for example /usr/lib/udev/rules.d/70-steam-input.rules. A reboot may be required after making changes.
If you are using the controller connected via Bluetooth LE, make sure the user is part of the input group.
If you cannot get the Steam Controller to work, see #Steam Controller not pairing.
Alternatively you can install python-steamcontroller-gitAUR to have controller and mouse emulation without Steam or sc-controllerAUR for a versatile graphical configuration tool simillar to what is provided by the Steam client.
Wine
python-steamcontroller-gitAUR can also be used to make the Steam Controller work for games running under Wine. You need to find and download the application xbox360cemu.v.3.0 (e.g. from here). Then copy the files dinput8.dll, xbox360cemu.ini, xinput1_3.dll and xinput_9_1_0.dll to the directory that contains your game executable. Edit xbox360cemu.ini and only change the following values under [PAD1] to remap the Steam Controller correctly to a XBox controller.
Now start python-steamcontroller in Xbox360 mode (sc-xbox.py start). You might also want to copy XInputTest.exe from xbox360cemu.v.3.0 to the same directory and run it with Wine in order to test if the mappings work correctly. However neither mouse nor keyboard emulation work with this method.
Alternatively you can use sc-controllerAUR for a similar graphical setup as Steam's own configurator. As of writing, it's a bit buggy here and there but offers an easy click and go way of configuring the controller.
Xbox 360 controller
Both the wired and wireless (with the Xbox 360 Wireless Receiver for Windows) controllers are supported by the xpad kernel module and should work without additional packages. Note that using a wireless Xbox360 controller with the Play&Charge USB cable will not work. The cable is for recharging only and does not transmit any input data over the wire.
It has been reported that the default xpad driver has some issues with a few newer wired and wireless controllers, such as:
- incorrect button mapping. (discussion in Steam bugtracker)
- not-working sync. All four LEDs keep blinking, but controller works. (discussion in Arch Forum)
If you experience such issues, you can use either #SteamOS xpad or #xboxdrv instead of the default xpad driver.
If you wish to use the controller for controlling the mouse, or mapping buttons to keys, etc. you should use the xf86-input-joystickAUR package (configuration help can be found using joystick(4)). If the mouse locks itself in a corner, it might help changing the MatchDevicePath in /etc/X11/xorg.conf.d/50-joystick.conf from /dev/input/event* to /dev/input/js*.
In order to connect via Bluetooth using KDE, add the following kernel parameterbluetooth.disable_ertm=1.
xboxdrv
xboxdrv is an alternative to xpad which provides more functionality and might work better with certain controllers. It works in userspace and can be launched as system service.
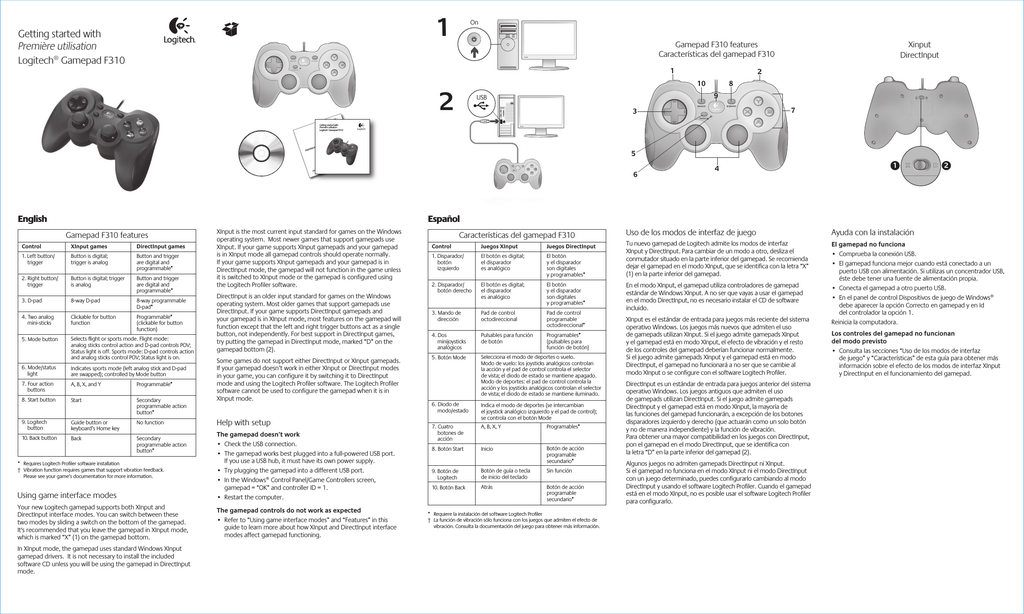
Install it with the xboxdrvAUR package. Then start/enablexboxdrv.service.
If you have issues with the controller being recognized but not working in steam games or working but with incorrect mappings, it may be required to modify you config as such:
Then restartxboxdrv.service.
Multiple controllers
xboxdrv supports a multitude of controllers, but they need to be set up in /etc/default/xboxdrv. For each extra controller, add an next-controller = true line. For example, when using 4 controllers, add it 3 times:
Then restartxboxdrv.service.
Mimic Xbox 360 controller with other controllers
xboxdrv can be used to make any controller register as an Xbox 360 controller with the --mimic-xpad switch. This may be desirable for games that support Xbox 360 controllers out of the box, but have trouble detecting or working with other gamepads.
First, you need to find out what each button and axis on the controller is called. You can use evtest for this. Run evtest and select the device event ID number (/dev/input/event*) that corresponds to your controller. Press the buttons on the controller and move the axes to read the names of each button and axis.
Here is an example of the output:
In this case, BTN_THUMB, BTN_THUMB2 and BTN_PINKIE are buttons and ABS_RX is the X axis of the right analogue stick.You can now mimic an Xbox 360 controller with the following command:
The above example is incomplete. It only maps one axis and 3 buttons for demonstration purposes. Use xboxdrv --help-button to see the names of the Xbox controller buttons and axes and bind them accordingly by expanding the command above. Axes mappings should go after --evdev-absmap and button mappings follow --evdev-keymap (comma separated list; no spaces).
By default, xboxdrv outputs all events to the terminal. You can use this to test that the mappings are correct. Append the --silent option to keep it quiet.
Using generic/clone controllers
Some clone gamepads might require a specific initialization sequence in order to work (Super User answer). For that you should run the following python script as the root user:
Xbox Wireless Controller / Xbox One Wireless Controller
Connect Xbox Wireless Controller with usb cable
This is supported by the kernel and should work without additional packages.
Connect Xbox Wireless Controller with Bluetooth
You will probably have to disable Enhanced Retransmission Mode (ERTM) to make it work.
Use either:
Or add this file to your module configuration:
xpadneo
A relatively new driver which does support the Xbox One S and Xbox Series X|S controller via Bluetooth is called xpadneo. At the moment it only has basic support for the Xbox Elite Series 2 Wireless controller.In exchange for fully supporting just two controllers so far, it enables one to read out the correct battery level, supports rumble (even the one on the trigger buttons - L2/R2), corrects the (sometimes wrong) button mapping and more.
Installation is done using DKMS: xpadneo-dkms-gitAUR
Connect Xbox Wireless Controller with Microsoft Xbox Wireless Adapter
xow
xow is a project that allows connection with a wireless dongle. It is currently in very early stages of development. It can be installed via xow-gitAUR
Logitech Dual Action
The Logitech Dual Action gamepad has a very similar mapping to the PS2 pad, but some buttons and triggers need to be swapped to mimic the Xbox controller.
PlayStation 2 controller via USB adapter
To fix the button mapping of PS2 dual adapters and mimic the Xbox controller you can run the following command:
PlayStation 3 controller
Pairing via USB
If you own a PS3 controller and can connect with USB, plug it to your computer and press the PS button. The controller will power up and one of the four LEDs should light up indicating the controller's number.
Pairing via Bluetooth
Install bluezbluez-utilsbluez-plugins. Make sure bluetooth is working by following the first five steps of Bluetooth#Pairing and leave the bluetoothctl command running, then turn on the controller by pressing the middle 'PS' button(all 4 leds should be blinking quickly ~4 hz) and connect to your computer using usb. Lastly, type yes in the bluetoothctl prompt when asked 'Authorize service 00001124-0000-1000-8000-00805f9b34fb (yes/no)'.
Alternative instructions:To connect your PS3 controller to your computer using Bluetooth, you first need to install bluez and bluez-plugins then connect your controller via USB. A pop-up should appear asking for pairing. Click on Trust & Authorize. You can now unplug your controller and press the PS button. The controller will connect and a LED will remain solid. You can now use it to play games. Connecting using the USB cable is only needed after the controller has been connected to another system.
PlayStation 4 controller
Pairing via USB
Connect your controller via USB and press the PS button.
Pairing via Bluetooth
If you want to use bluetooth mode, press PS button and Share button together, white led of gamepad should blink very quickly, then add wireless controller with your bluetooth manager (bluez, gnome-bluetooth.
Button mapping
To fix the button mapping of PS4 controller you can use the following command with xboxdrv (or try with the ds4drv program, ds4drvAUR):
Fix Motion control conflict (gamepad will not work on some applications)
Dualshock 4 V1 and V2 are both like 3 devices, touchpad, motion control, and joypad.
With somes softwares like Parsec and Shadow cloud gaming streaming apps, motion control is in conflict with joypad, you can disable touchpad and motion control by adding the following udev rule:
This should work in USB and Bluetooth mode.
Disable touchpad acting as mouse
This fixes conflicts with games that actually use touchpad as part of the gamepad, such as Rise of the Tomb Raider.
Edit /etc/X11/xorg.conf.d/30ds4.conf.
And then paste the following and restart X11:
PlayStation 3/4 controller
The DualShock 3, DualShock 4 and Sixaxis controllers work out of the box when plugged in via USB (the PS button will need to be pushed to begin). They can also be used wirelessly via Bluetooth.
Steam properly recognizes it as a PS3 pad and Big Picture can be launched with the PS button. Big Picture and some games may act as if it was a 360 controller. Gamepad control over mouse is on by default. You may want to turn it off before playing games, see #Joystick moving mouse.
Connecting via Bluetooth
Install the bluez, bluez-plugins, and bluez-utils packages, which includes the sixaxis plugin. Then start the bluetooth service and ensure bluetooth is powered on. If using bluetoothctl start it in a terminal and then plug the controller in via USB. You should be prompted to trust the controller in bluetoothctl. A graphical bluetooth front-end may program your PC's bluetooth address into the controller automatically. Hit the PlayStation button and check that the controller works while plugged in.
You can now disconnect your controller. The next time you hit the PlayStation button it will connect without asking anything else.
Alternatively, on a PS4 controller you can hold the share button and the PlayStation button simultaneously (for a few seconds) to put the gamepad in pairing mode, and pair as you would normally.
GNOME's Settings also provides a graphical interface to pair sixaxis controllers when connected by wire.
Remember to disconnect the controller when you are done as the controller will stay on when connected and drain the battery.
Using Playstation 3 controllers with Steam
This article or section is out of date.
For Steam to recognize your controllers, it needs to be able to read their device file. The steam package sets up udev rules for lots of controllers, but not the PlayStation 3 controller (aka. DualShock 3 controller). You can add the rules yourself:
Make sure your user is in the 'input' group:
usermod -aG input yourusername
Logitech Dual Action Controller Setup
Reboot your system. Steam should now detect your PlayStation 3 controller.
Using generic/clone controllers
Using generic/clone Dualshock controllers is possible, however there is an issue that may require to install a patched package. The default Bluetooth protocol stack does not detect some of the clone controllers. The bluez-ps3AUR package is a version patched to be able to detect them.
Tips and tricks
Gamepad over network
If you want to use your gamepad with another computer over a network, you can use netstick to easily do this.
Troubleshooting
Joystick moving mouse
Sometimes USB gamepad can be recognized as HID mouse (only in X, it is still being installed as /dev/input/js0 as well). Known issue is cursor being moved by the joystick, or escaping to en edge of a screen right after plugin. If your application can detect gamepad by itself, you can remove the xf86-input-joystickAUR package.
Logitech Dual Action Gamepad G-uf13a Driver
A more gentle solution is described in #Disable joystick from controlling mouse.
Gamepad is not working in FNA/SDL based games
If you are using a generic non-widely used gamepad you may encounter issues getting the gamepad recognized in games based on SDL. Since 14 May 2015, FNA supports dropping a gamecontrollerdb.txt into the executable folder of the game, for example the SDL_GameControllerDB.
As an alternative and for older versions of FNA or for SDL you can generate a mapping yourself by downloading the SDL source code via https://libsdl.org/, navigating to /test/, compile the controllermap.c program (alternatively install controllermapAUR) and run the test. After completing the controllermap test, a guid will be generated that you can put in the SDL_GAMECONTROLLERCONFIG environment variable which will then be picked up by SDL/FNA games. For example:
Gamepad is not recognized by all programs
Some software, Steam for example, will only recognize the first gamepad it encounters. Due to a bug in the driver for Microsoft wireless periphery devices this can in fact be the bluetooth dongle. If you find you have a /dev/input/js* and /dev/input/event* belonging to you keyboard's bluetooth transceiver you can get automatically get rid of it by creating according udev rules.Create a /:
Logitech Dual Action Usb Controller
Correct the KERNELS'...' to match your device. The correct value can be found by running
Assuming the device in question is /dev/input/js0. After you placed the rule reload the rules with
Then replug the device making you trouble. The joystick and event devices should be gone, although their number will still be reserved. But the files are out of the way.
Steam Controller not pairing
There are some unknown cases where the packaged udev rule for the Steam controller does not work (FS#47330). The most reliable workaround is to make the controller world readable. Copy the rule /usr/lib/udev/rules.d/70-steam-controller.rules to /etc/udev/rules.d with a later prioritiy and change anything that says MODE='0660' to MODE='0666' e.g.
You may have to reboot in order for the change to take effect.
Steam Controller makes a game crash or not recognized
Dual Action Gamepad Driver
If your Steam Controller is working well in Steam Big Picture mode, but not recognized by a game or the game starts crashing when you plug in the controller, this may be because of the native driver that has been added to the Linux kernel 4.18. Try to unload it, restart Steam and replug the controller.
The module name of the driver is hid_steam, so to unload it you may perform: