Clicking it will convert the scheduled transaction to an actual transaction in the register. Transfer - Income items that are listed as transfers and are not set to be auto-entered have the Transfer button. Clicking it will convert the scheduled transaction to an actual transaction in the register. Menu - Click on the 3 dots to get to the Bill. You don't need to click Save to save the transaction—Quicken records the transaction automatically when you press Enter, move on to another task, or close the register. Choose Edit Undo from the Quicken menu or type ⌘ Z.

Differences in how Windows and Mac handle transactions, you might have to move some transactions to the correct accounts. Investment Data. Some investment transaction types must be edited in Quicken for Windows before they can be converted to Quicken for Mac. For example, if you have a MiscIncX (Miscellaneous Income Transfer), it must be. Double-click the account from which you want to move the transaction, to open its register. Click the transaction to select it, click the Edit button in the transaction (on the right side of the entry), and then choose Move Transaction. Choose the Move to account from the drop-down menu.
Simple Guide to Transfer Quicken From A PC to a MAC
Quicken software is one of the Singapore accounting software to track business information such as finances, invoices, and payments. Such information can read effectively by the MAC computer. This feature enables the business owner to transfer quicken from PC to MAC. To transferring the quicken files you have to install that software on both MAC and Windows.
Prepare File to Export
- First, install the Quicken accounting software in the PC
- Then Go to Toolsà Account list
- If you want to view the hidden accounts just click the OptionàView Hidden Accounts
- Then click Manage Accounts. In that section, you need to uncheck all the “hide in quicken” checkboxes
- If any of the account named with special characters or more than 15 characters just right-click the account name and press Edit button to enter the new file
- Select all financial data which contains personal cash flow and business information and click the “Accept All” button
- Then export the financial data and save in QIF file format
- And enter the file name as “Accounts.qif” and hit the OK button
- Select the account which you want to transfer from pc to Mac version of Quicken from the “Quicken Account to Export From” section
- During the export process you have to select the data range for transactions then select the “Account” before that you have to select “the export only your Accounts file” checkbox.
- Follow the same procedure for Securities, Categories, and Transactions. Then, press “OK” Button.
Then insert the CD which is formatted in FAT file format. Then only such files can be accessed in both Macintosh and Windows computers.
Import to Mac
- First, open the Quicken software on your Mac and Select File à New à File
- Then select New Quicken File and Hit OK button
- Then enter the appropriate information into the Create Data File dialog box and hit the Create button
- At that time if the New Account Assistant window appears, just click the cancel button
- To import the Quicken file insert the CD in the disk drive and press File à Import à From QIF.
How To Move Transaction In Quicken For Macbook
By pressing the Open button “Account” file will open from your CD
Follow the same procedure for Securities, Categories, and Transactions.
This post helps you in transferring the Quicken file from PC to Mac. If you want to know “Which Is Better One in the comparison of Quicken and Mint” Just Read the blog QUICKEN VS. MINT If you are looking for any other Singapore accounting software like MYOB software, PSG Grant Inventory Software, Accpac accounting for your business Ring us on 65-6746 2613 or 65-6227 1797 or email us info@userbasicsoftware.com for the free live demo!! Hurry up!!
Import created QFX file into Quicken for Windows
Use the Transactions app to convert your transaction files to required by your accounting software file format.
When the QFX file is created, switch to Quicken and import created QFX file. file. Make sure that the account is not connected to online services. Click 'Tools' - 'Account List'.
We have to disconnect from online services first. Click 'Edit'.
Then click 'Online Services' and click on the 'Deactivate' button. Then click 'Yes' and 'Ok'.
Make sure to backup your data. You can easily roll back or restore your data to the previous state if the transactions are imported incorrectly. After disconnecting the account from Online Services, you can import a QFX file. To import a QFX file, select 'File' - 'File Import' - 'Web Connect (.QFX) File', select created QFX.
You can select 'Create a new account' or you can select 'Link to an existing account to import transactions'. If you are disconnected from online services, that account will be shown on the list. You may choose to keep online services connected and import into a new account, if you have something temporary to import. You can import in that account, and then move transactions from that account to another account. So this way you will keep the existing account connected to online services and you don't have to connect it back later. Click the 'Import' button.
Then click the 'Close' button.
All transactions are imported here, they are shown in the bottom part. You can review transactions and use Renaming Rules if you like. Then click 'Accept All transactions'.
They are accepted and listed in Quicken.
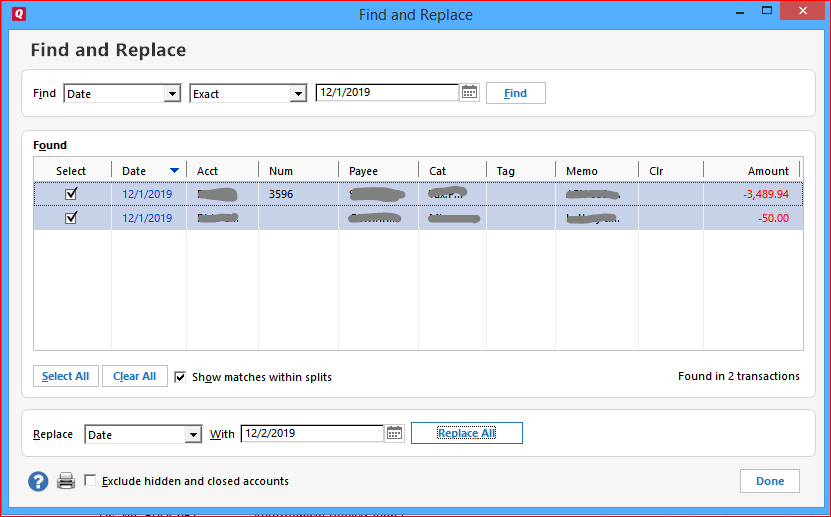
Import created QFX file into Quicken for macOS
Use the Transactions app to convert your transaction files to required by your accounting software file format.
When the QFX file is created, switch to Quicken and import created QFX file. Make sure that the account is not connected to online services. Right-click - 'Edit' account.
If you see, for example, Connection Type (Web Connect), it means that it is connected. We have to disconnect from online services first. Click on 'Set up transaction download'.
Downloading Transactions Into Quicken
Then click the 'Options' button.
How To Move Transaction In Quicken For Machine
Select 'Enter transactions manually' and click the 'Continue' button.
Click the 'Finish' button. This way you disconnect from direct online download and now you can import a QFX file into this account.
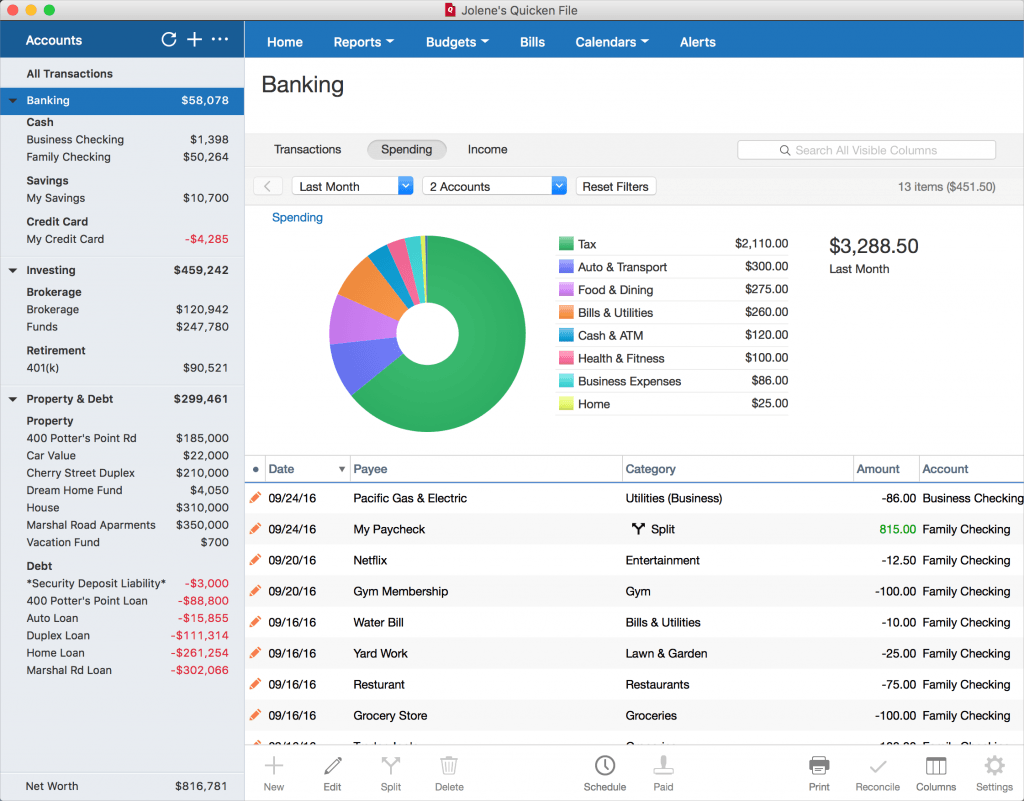

Before importing a QFX file go to settings, clicking 'Preferences'.
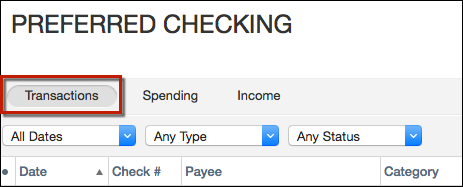
Then click 'Connected Services'.
And uncheck 'Automatically improve the quality of downloaded payee names and categories'. Because it could change your Payee names and assign categories, that are not applicable.
In Quicken, backup your data file before importing. You can easily roll back or restore your data to the previous state if the transactions are imported incorrectly. To import a QFX file, select 'File' - 'Import' - 'Bank or Brokerage File (OFX, QFX)', select created QFX file.
And select an existing account to import transactions instead 'Add a new Quicken account'. Click the 'Continue' button.
Now your transactions are imported. You can categorize, review, delete them. They are already inside Quicken. There is no category. This category is assigned by Quicken. This is not from the CSV file. QFX files do not have categories. You can change the category. And Quicken will use that choice next time you import.