-->
- Office 2016 Mac Serializer Download
- Office For Mac Serializer Online
- Office 365 Mac Serializer
- Office 2019 For Mac Serializer
- Microsoft Office For Mac Serializer
See full list on macmule.com. Dec 20, 2019 With Office 2019 products for Mac, you can't download the Office installation files directly from the VLSC. Instead, you'll download an activation tool called the Volume License (VL) Serializer from the VLSC and then separately download the Office installation files from Microsoft through the Office Content Delivery Network (CDN). We are a VAR and a MSP and wanted to know if someone can help us source a VL Serializer from the VLSC to help us activate a Microsoft Office 2019 Home and Business license for MAC. We have a client that added the license to their office account, but the license doesn't show up. With Office 2019 products for Mac, you can't download the Office installation files directly from the VLSC. Instead, you'll download an activation tool called the Volume License (VL) Serializer from the VLSC and then separately download the Office installation files from Microsoft through the Office Content Delivery Network (CDN).
Applies to:Office for Mac, Office 2019 for Mac
To use Office for Mac in your organization, it needs to be activated. How you activate Office for Mac depends on whether your organization has an Office 365 (or Microsoft 365) plan or has a volume license agreement. But in both cases your users won't have to enter any product keys.
Note
If you're an Office user trying to activate a personal copy of Office for Mac, follow these instructions instead of reading this article.
Activate Office 365 versions of Office for Mac
If your organization has an Office 365 (or Microsoft 365) plan, make sure you assign each user a license for Office before you deploy Office for Mac to your users. If you don't assign a user a license, you can still deploy Office for Mac to that user, but the user won't be able to activate and use Office.
For Office 365 (and Microsoft 365) customers, Office for Mac activates by contacting the Office Licensing Service on the internet. The Office Licensing Service keeps track of which users are licensed and how many computers they've installed Office on.
After you deploy Office for Mac, your users are prompted to activate Office the first time they use it. Make sure users are connected to the internet when they activate Office.
On the Sign in to Activate Office screen, users should select Sign In, and then enter their email address and password. After they sign in, users may see an alert asking for permission to access the Microsoft identity stored in their keychain. They should select Allow or Always Allow to continue.
While you can deploy Office for Mac for your users, your users need to sign in and activate Office for Mac for themselves. That's to ensure that the Office Licensing Service properly associates Office for Mac with the correct licensed user.
A program on the Mac, the Office365ServiceV2 daemon, runs once a day to check the user's subscription status. The computer must be connected to the internet to contact the Office Licensing Service. If the computer can't contact the Office Licensing Service after nine days, the user sees a warning message when working in an app.
If the computer can't contact the Office Licensing Service after 30 days, Office goes into reduced functionality mode. This means that the user can open, view, and print existing documents in an Office app, but can't create or edit documents. The user also sees a message in the app that most features aren't available. After the user connects to the internet and the subscription status is verified, all the features of Office are available again.
For each user that you've assigned a license to, you can deploy and activate Office for Mac on up to five Macs for the user. If you need to provide Office for Mac on a sixth computer for a user, you need to deactivate an existing installation first. Deactivating an installation doesn't remove Office for Mac from the computer. Instead, the installation goes into reduced functionality mode.
Users can sign into the Office 365 portal to deactivate an existing installation by going to My account > Install status > Manage installs. Or, you can deactivate an installation as an Office 365 administrator. Sign into the Office 365 portal, go to the admin center, and then go to Users > Active Users. Select the user, and then choose Edit for the Office installs property of the user.
Activate volume licensed versions of Office for Mac
To activate a volume licensed version of Office 2019 for Mac, use the Volume License (VL) Serializer. You can download the VL Serializer by signing into the Volume Licensing Service Center (VLSC). You run the VL Serializer on each computer. By doing this, your users won't see any activation prompts when they first open Office 2019 for Mac.
For more information, see Overview of the Volume License (VL) Serializer.
Related articles
You can use this guide if you have placed a Microsoft donation request through TechSoup Canada, have logged in to the VLSC, and now are ready to install your donation of Office for Mac.
Office 2016 Mac Serializer Download
If you have not yet requested a donation, please see our How to Place an Order guide.
Office For Mac Serializer Online
If you have not yet created a VLSC account, please sow our How to set up a VLSC account guide.
Microsoft also offers a nonprofit discount for Office 365 and other cloud services. Technical questions about these programs should be directed to Microsoft.
- Step One:Download and install the Volume Licence Serializer;
Office 365 Mac Serializer
To download your software:
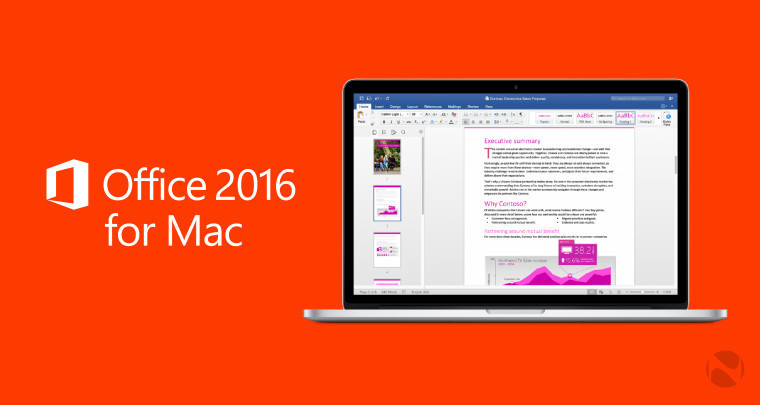
- If you haven't already, sign in to the VLSC. If you have not yet created a VLSC account, please see our How to set up a VLSC account guide.
- Choose Downloads and Keys from the navigation bar.
- Find the specific product you want to download. You can download the current or previous version of any product you have requested through TechSoup Canada.
- Click on the Download tab next to the name of the product you wish to download.
- You will see a set of Special Instructions with two steps. The first step in the instructions is to download and install the Volume Licence Serializer.
To install the Volume Licence Serializer click on 'Continue' under the Office Standard for Mac Download tab. - You will see the ISO file you need to download appear. Click on the arrow icon to download.
Troubleshooting tip If the arrow icon to download the Serializer package does not appear, try using a different browser. - Once the ISO file has downloaded, open it. An installation wizard will launch. Follow the Wizard’s prompts. Your Mac may prompt you to enter your username and password to continue the installation during this process.
- You will then be notified if your installation was successful.
- Return to the VLSC page. Please click on the link in the second step of the special instructions to download the installation package from the link in the instructions.
- After the download has completed, open the file. It should start installing through the installation wizard.
- You will then be notified if your installation was successful.
- Once both of these files have been downloaded and installed, your software will be ready to use. There is no need for a product key with Office for Mac.
If you installed the Office Suite before installing the serializer package, a message will display when you open your office suite
.
To resolve this issue, restart your computer after you have installed the Volume Licence Serailzer, described in Step 1.
While you can always contact TechSoup Canada with any of your questions, most of your Microsoft/VLSC concerns can be more actively addressed by VLSC support.
VLSC support is included in your Microsoft donation, so if you have any issues with VLSC or your Microsoft software you are welcome to contact the VLSC Support Center.
Si vous voulez un service en français, envoyez un courriel à vlservem@microsoft.com avec votre demande.
Office 2019 For Mac Serializer
Here are some tips for contacting the VLSC:
- To confirm your identity and your licensing details, VLSC support may ask for the license and authorization numbers associated with your donation. You can find these by logging into the VLSC and clicking Licenses > Relationship Summary from the main menu.
- If you are not able to log into the VLSC to find your license and authorization numbers, please email customerservice@techsoupcanada.ca and describe your issue. An Account Manager will email your license and authorization numbers to the organizational email address on your account.
- If VLSC support asks you to call your reseller to resolve your problem, explain that you did not receive the license through a reseller. TechSoup provides a service to Microsoft by administering one of their donation programs, but your licenses were issued directly by Microsoft. TechSoup Canada is not a Microsoft reseller. Our Account Managers do not have the tools required to resolve issues within the VLSC.
Microsoft Office For Mac Serializer
If you need more help, try reading our other topics about common VLSC tasks, including:
Have you tried following these steps, but are still experiencing issues? Try checking out the following resources: